- Office 365 Business Essentials Setup Add New Users Manually Assigned Password
- Office 365 Business Essentials Setup Add New Users Manually Assigned Windows 10
- Office 365 Business Essentials Setup Add New Users Manually Assigned To Drive

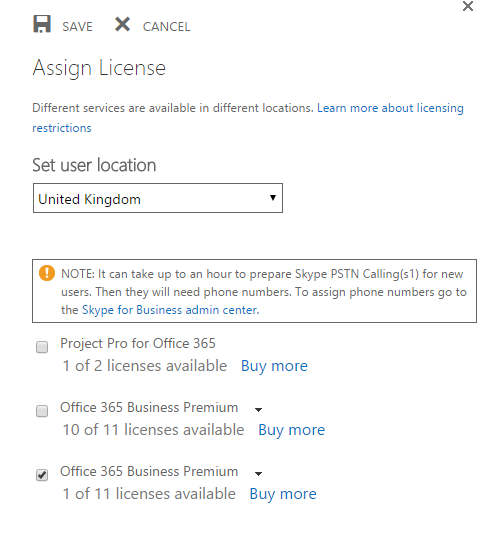
Dec 22, 2017 Select Check name then Enter your Office 365 user email address (address should underline). If prompted for credentials, enter your email address and password for Office 365. At the Add New Account – Congratulations dialog box, select Finish. You will return to the Mail dialog box. Dec 04, 2019 The people on your team each need a user account before they can sign in and access Office 365 for business. The easiest way to add user accounts is to add them one at a time in the Microsoft 365 admin center. After you do this step, your users will have Office 365 licenses, sign in credentials, and Office 365 mailboxes. Steps on reassigning your user licenses: 1. In the Office 365 admin center, click USERS Active Users. On the right, under assign license, click on Edit. Put a check beside the license that you want to assign to your user and uncheck on any that you do not want to be assigned. Click on Save after your changes. Steps to cancel a subscription: 1. After you've created the shared mailbox, you may need to update the list of users who can access the shared mailbox. This topic explains how to add and remove members from a shared mailbox. Add members to a shared mailbox. In the Microsoft 365 admin center, go to Groups Shared mailboxes. Whether you’re an admin or user, read on to learn how to install Office 365 applications and licenses and configure workstations using Autodiscover. Getting Started With Office 365 If you don’t know which Office 365 license you have, check with your network administrator.
Nov 02, 2015 Provisioning Office 365 Users in a Cloud-Only Tenant 7) Log in to Office 365 Admin Center as a Global Admin and Add User. Choose Users Active Users, then select “+” to add user. 8) Input New User Information. Enter a display name, username, and then choose the tenant for your user (if there is more than one).
We recommend that you buy the licenses that you need for your subscription before you create new users. That way, a license can be assigned to new users as user accounts are created. If you have already assigned all of your licenses to users, but some of the licenses have expired, or you try to remove a license that is already assigned to a user, you will have license conflicts. For more information, see Remove licenses from your subscription.
Office 365 Business Essentials Setup Add New Users Manually Assigned Password
How do I view license conflicts?
In the admin center, go to the Billing > Licenses page.
If you're using Office 365 Germany, go to this Licenses page.
If you're using Office 365 operated by 21Vianet, go to this Licenses page.
Check the Status column for information about the conflict. If there's a conflict, you'll see a warning message, that says one or more users need a valid license.
Note
You won't see the Status column if there are no conflicts.
How do I resolve license conflicts?
You can resolve license conflicts by either buying more licenses or by removing licenses from users who no longer need them. You can optionally delete a user account to free a license.